Aprender passo a passo a impressão em escala AutoCad
Olá Srs!
Já comprei o CD Curso AutoCad2007 deste site e confesso que fiquei um pouco decepcionado com o material. Esperava encontrar informações detalhadas de como fazer impressões profissionais, algo como um capítulo dedicado a esse tema tão obscuro. Depois de assistí-lo do começo ao fim, sem pular qualquer parte, não consegui as informações que preciso.
Gostaria de contar com a colaboração dos amigos para desvendar esse processo de montar os layouts de impressão!
Acreditem eu preciso do básico, preciso tão somente para fazer plantas para a área da elétrica!
Agradeço toda e qualquer informação e espero que este meu questionamento venha corrigir o curso nas próximas edições!
Um Abraço a todos!


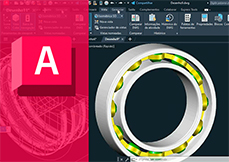
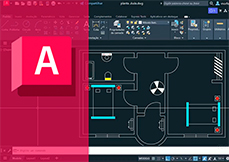

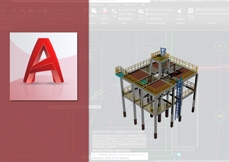
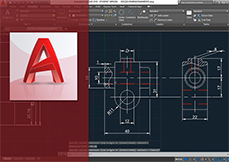

2
Respostas
Olá Marcelo!
Segue tutorial para configurar
Layout de Impressão, seguindo estas etapas com o exemplo a seguir acredito que
não terás problemas, no exemplo sugerido foi considerado um Layout para FORMATO
A4 (210 x 297,as margens :SUPERIOR, INFERIOR e DIREITA=10 e a Margem ESQUERDA
=25), ficando a seu critério alterar os valores para as Margens, Caso deseje trabalhar com os valores
padronizados, acesse Informações sobre a ABNT,Associação Brasileira de Normas Técnicas.
1º- Crie Formato A4, no Model
Space,utilize o comando WBlock para exportar o Formato A4 para um Diretório de fácil
acesso, observe que o ponto de Base para a inserção em arquivos futuros é de
grande importância, portanto como sugestão, escolha o canto inferior esquerdo
das margens),não confunda com o canto inferior esquerdo da Folha.
2º – Na Barra de Status, clique
em Layout, veras a Folha em branco, o Retângulo Pontilhado que representa a área
de impressão e uma Janela de visualização, que pode ser excluída. No Menu File,
acione PAGESETUP. Na janela PAGE SETUP MANAGER, clique em MODIFY, selecione a
Impressora a ser utilizada, em seguida clique em PROPERTIES ao lado da
Impressora escolhida e vamos configurar a área de impressão.
3º – Na Guia Device and Document Settings, clique em MODIFY STANDARD PAPER SIZE, selecione o Formato A4 e clique em
MODIFY, altere as margens, seguindo a sugestão acima, clique em avançar,
concluir, OK e OK novamente.
4º – Na Janela PAGE SETUP –
LAYOUT 1, verifique que a área de impressão já se encontra alterada, posicione
o cursor sob a imagem da Folha hachurada abaixo de Properties, veras a alteração, altere a orientação da Folha para
PORTRAIT, Clique em OK e CLOSE, para concluir esta etapa.
5º – Veja que o Layout esta configurado,
Acione o Comando INSERT, selecione o FORMATO A4, criado anteriormente, utilize
as coordenadas 0,0 como Ponto de Base para a inserção.
6º – Crie o LAYER (JANELAS) e
torne Corrente. Acione o comando VPORTS, insira uma ou mais janelas.
7º – Na linha de Comando, digite
MS, para acessar o Model Space dentro do Paper Space, caso tenha algum desenho no Model Space, ele
aparecerá disponível para trabalho, se não importe o que deseja imprimir.
8º – Para Concluir, acione o Zoom
Scale, digite 1XP para a Escala 1:1 ou altere de acordo com sua necessidade,
digite Ps na Linha de Comando, para retornar ao Paper Space.
9º – Mude o LAYER corrente e
congele o LAYER JANELA.
10º – Acione o comando Plot e execute
a Impressão.
OBS: Caso precise de outros
Formatos, o procedimento é o mesmo.
Um abraço!
Renato Martins
Olá Marcelo!
Segue tutorial para configurar
Layout de Impressão, seguindo estas etapas com o exemplo a seguir acredito que
não terás problemas, no exemplo sugerido foi considerado um Layout para FORMATO
A4 (210 x 297,as margens :SUPERIOR, INFERIOR e DIREITA=10 e a Margem ESQUERDA
=25), ficando a seu critério alterar os valores para as Margens, Caso deseje trabalhar com os valores
padronizados, acesse Informações sobre a ABNT,Associação Brasileira de Normas Técnicas.
1º- Crie Formato A4, no Model
Space,utilize o comando WBlock para exportar o Formato A4 para um Diretório de fácil
acesso, observe que o ponto de Base para a inserção em arquivos futuros é de
grande importância, portanto como sugestão, escolha o canto inferior esquerdo
das margens),não confunda com o canto inferior esquerdo da Folha.
2º – Na Barra de Status, clique
em Layout, veras a Folha em branco, o Retângulo Pontilhado que representa a área
de impressão e uma Janela de visualização, que pode ser excluída. No Menu File,
acione PAGESETUP. Na janela PAGE SETUP MANAGER, clique em MODIFY, selecione a
Impressora a ser utilizada, em seguida clique em PROPERTIES ao lado da
Impressora escolhida e vamos configurar a área de impressão.
3º – Na Guia Device and Document Settings, clique em MODIFY STANDARD PAPER SIZE, selecione o Formato A4 e clique em
MODIFY, altere as margens, seguindo a sugestão acima, clique em avançar,
concluir, OK e OK novamente.
4º – Na Janela PAGE SETUP –
LAYOUT 1, verifique que a área de impressão já se encontra alterada, posicione
o cursor sob a imagem da Folha hachurada abaixo de Properties, veras a alteração, altere a orientação da Folha para
PORTRAIT, Clique em OK e CLOSE, para concluir esta etapa.
5º – Veja que o Layout esta configurado,
Acione o Comando INSERT, selecione o FORMATO A4, criado anteriormente, utilize
as coordenadas 0,0 como Ponto de Base para a inserção.
6º – Crie o LAYER (JANELAS) e
torne Corrente. Acione o comando VPORTS, insira uma ou mais janelas.
7º – Na linha de Comando, digite
MS, para acessar o Model Space dentro do Paper Space, caso tenha algum desenho no Model Space, ele
aparecerá disponível para trabalho, se não importe o que deseja imprimir.
8º – Para Concluir, acione o Zoom
Scale, digite 1XP para a Escala 1:1 ou altere de acordo com sua necessidade,
digite Ps na Linha de Comando, para retornar ao Paper Space.
9º – Mude o LAYER corrente e
congele o LAYER JANELA.
10º – Acione o comando Plot e execute
a Impressão.
OBS: Caso precise de outros
Formatos, o procedimento é o mesmo.
Um abraço!
Renato Martins