Escala
1 Votos
Meu desenho no Autocad está com uma escala muito grande. Por exemplo a parede 1,6197E+99, sendo que esta deveria ter 15cm. Como faço para alterar para uma escala normal?
Meu desenho no Autocad está com uma escala muito grande. Por exemplo a parede 1,6197E+99, sendo que esta deveria ter 15cm. Como faço para alterar para uma escala normal?
Não tem uma conta? Clique aqui para se inscrever






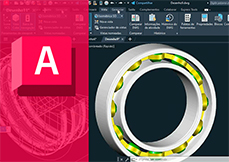


Render Respostas
© Copyright - Todos os direitos reservados - Desenvolvido por Render Cursos

4
Respostas
Manda o arquivo que eu acerto
Boa tarde Bruna,
Junior
Então… como reduzir este valor “1,6197E+99 [mm]” para 150 [mm]?
Abreus
Bruna , essa é fácil.
Existem dois meios:
1- acione o comando “scale” e selecione tudo o que deseja ajustar, de um enter. O programa pede um ponto de base (base point), utilize a quina de uma coluna ou o meio de uma parede, pois você vai precisar dele no próximo passo.
Observe que depois de selecionado o ponto de base aparecerão duas opções na linha de comando (Copy, Reference), digite R para escolher “reference” , de enter, ( ou clique em R, se preferir).
O programa pede o tamanho da referência, então clique no mesmo ponto base anterior, ele vai pedir o “second point”, clique na outra extremidade da coluna ou parede.
Agora é solicitado o novo tamanho da referência que você clicou, aí é só digitar o tamanho da coluna ou 15 (para cm) ou 150 (para mm), se você escolheu o meio da parade.
2- o comando “align” (al, no teclado) faz 3 operações simultâneas e é bem fácil de usar mas neste caso você precisar criar uma linha de referência do tamanho que você que determinado objeto fique, escolha a mesma coluna ou parede do ex. anterior.
Digite “AL”, enter e selecione seus objetos, enter. O programa pede para especificar o primeiro ponto, vá até a coluna (ou parede) e selecione um ponto de sua escolha. As quinas (ou meios) são melhores pois fica fácil estabelecer o final do elemento.
Repare que o programa pediu o primeiro ponto de destino, clique no ínicio da linha que criou como referência. Note que você pode ter criado essa linha em cima da linha da coluna, pois não quer mover a planta, sem problemas, clique no mesmo ponto se esse for o caso.
O programa pediu o segundo ponto, clique no final da coluna (ou outro lado da parede), e depois no segundo ponto de destino, o final da sua linha de referencia.
É solicitado um terceiro ponto, muito usado em objetos 3d, como não é o caso de enter.
Perceba que surge a opção “scale objects …”, com opções yes & no, digite Y ou clique em yes, pois você quer escalonar sua planta e veja a mágica acontecer.
Conseguiu perceber que esse comando move, rotaciona e escalona, tudo de uma vez só, demais!
Espero ter ajudado.